If you try to save or open a Final Cut Pro X library on an Synology NAS that hasn’t been configured properly, you’ll receive the following frustrating error message: Unsupported volume type – Choose a local, SAN, or supported SMB location.
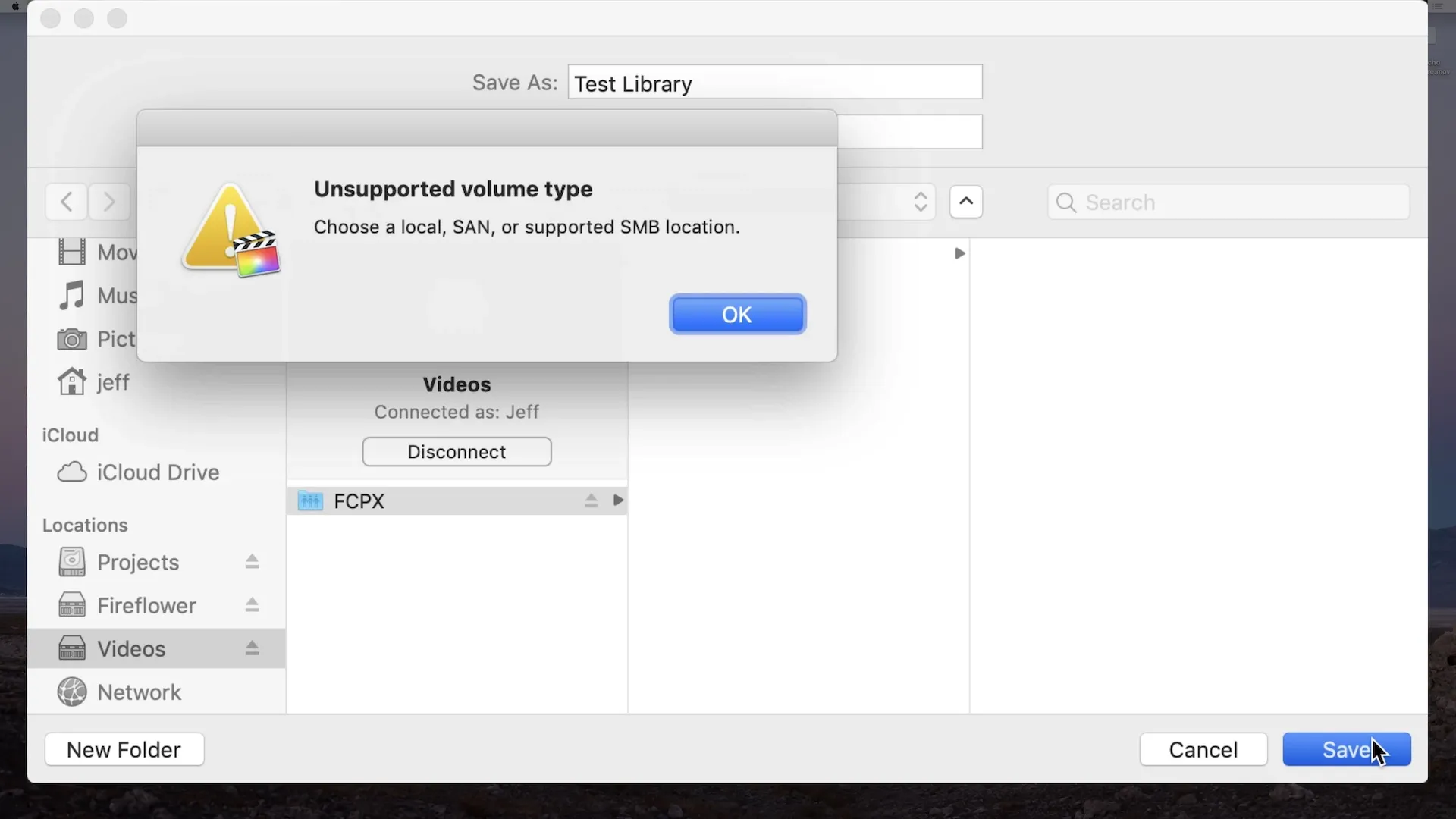
The good news is that with just a few simple configuration changes, you can enable Final Cut Pro X library storage directly on your Synology NAS.
Before getting started, make sure that you’ve updated Synology DSM to the latest version. Apple requires machines to be running Samba 4.3.4 or later in order to use shared storage with Final Cut Pro X.
How to configure your NAS to work with Final Cut Pro X
Note: this is just a default walkthrough. There are additional optimizations that we will explore in a future tutorial. It also may be wiser to use the nfs protocol for communication.
Perform the following operations via DSM on your Synology NAS
Step 1: Create a new volume and shared folder on your NAS to store your Final Cut Pro X library.
Step 2: Open Control Panel → Advanced Mode (if not already enabled) → Terminal & SNMP. Check Enable SSH Service and click apply.
Step 3: In Control Panel → File Services ensure SMB is enabled, and click the Advanced Settings button. In the Maximum SMB Protocol drop down menu, select SMB3 and click Apply.
Step 4: On the same File Services page, disable AFP and NFS if enabled. Note some services may require these protocols, such as Time Machine. If you don’t require AFP or NFS, it’s best to keep them disabled.
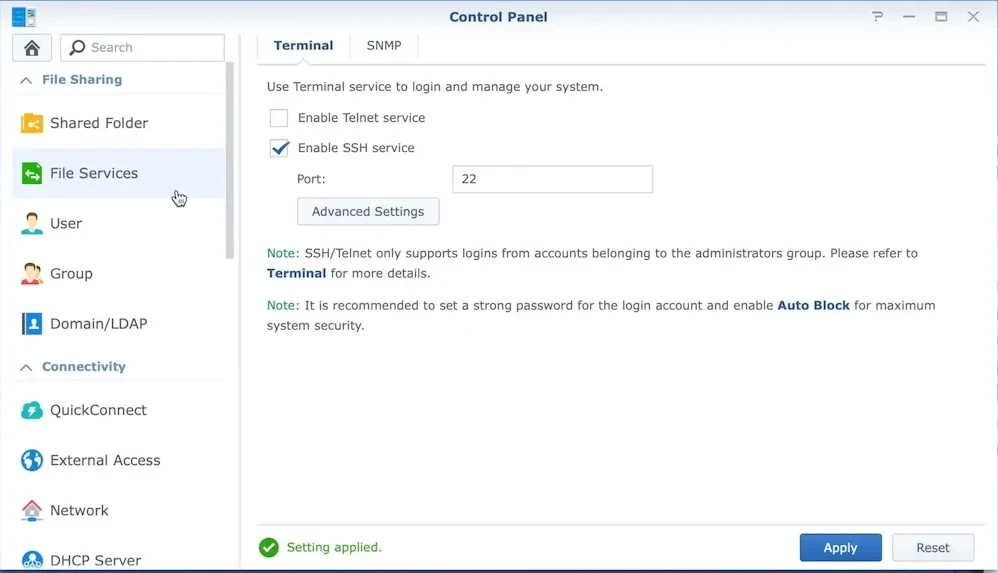
Perform the following operations in a Terminal window on macOS
Step 5: Type ssh <ip_address_of_your_NAS> -p 22 and press Return on your keyboard.
You can find the IP address of your Synology NAS via the System Health widget in DSM or via Control Panel → Network → Network Interface tab.
Step 6: If you receive a message stating “are you sure you want to continue to connect?” type yes and press Return on your keyboard.
Step 7: At the password prompt, enter the password that you normally use to log in to your Synology NAS and press Return. You should now be successfully logged into to your NAS.
Step. 8: Type sudo -i and press Return on your keyboard. Reenter your password and press Return on your keyboard. You should now have root access.
Step 9: Type cd /etc/samba and press Return on your keyboard.
Step 10: Type vim smb.conf to open the smb configuration file in the Vim text editor.
Step 11: Page down or use the down arrow on your keyboard to move the cursor to the line that says passdb backend=smbpasswd press the ‘i’ key on your keyboard, and press Return to insert a new line.
Step 12: On the new line, type the following: vfs objects=catia,fruit,streams_xattr be sure to include the commas. This is taken directly from Apple’s Use shared storage with Final Cut Pro X support page, but this excellent reddit post helped me to understand that commas were necessary.
Step 13: Press the ESC key on your keyboard and type :wq! and press Return on your keyboard. This will save the changes made to the smb.conf file and exit Vim.
Step 14: Restart the smb daemon by typing restart smbd and press Return on your keyboard.
Step 15: Exit the Terminal window.
Perform the following operations on your Mac
Step 16: Connect to your Synology via Finder → Go → Connect to Server. Type smb://<ip_address_of_your_NAS> and click the Connect button to establish a connection with your NAS. If prompted for your NAS’ credentials, enter your DSM username and password.
Step 17: Open Final Cut Pro X and go to File → New → Library and navigate to your Synology shared folder, and click Save. Your Final Cut Pro X Library should now be saved to your NAS without any error message
